strike pack manual
Welcome to the Strike Pack Manual! This guide provides comprehensive instructions for setup, customization, and troubleshooting. It helps users optimize their gaming experience with advanced features.
1.1 Overview of the Strike Pack Device
The Strike Pack is a wired adapter designed to enhance gaming experiences for PS4 and Xbox controllers. It offers advanced mod functionality, including rapid fire and anti-recoil, and features LED indicators for mode selection. Compatible with both competitive and casual play, the device supports 3.5mm and USB headsets, ensuring immersive audio. Its sleek design integrates seamlessly with existing controllers, providing intuitive controls and customizable paddles for improved gameplay. The Strike Pack is built to elevate performance while maintaining ease of use.
1.2 Benefits of Using the Strike Pack
The Strike Pack enhances gaming performance with advanced mod functionality, ensuring a competitive edge; It offers customizable paddles, button layouts, and quick access to mods like rapid fire and anti-recoil. The device supports both 3.5mm and USB headsets, providing high-quality audio immersion. Its compatibility with PS4 and Xbox controllers makes it versatile for various gaming setups. The Strike Pack is designed to improve accuracy, speed, and comfort, making it an essential tool for gamers seeking to elevate their skills and enjoy a seamless gaming experience.
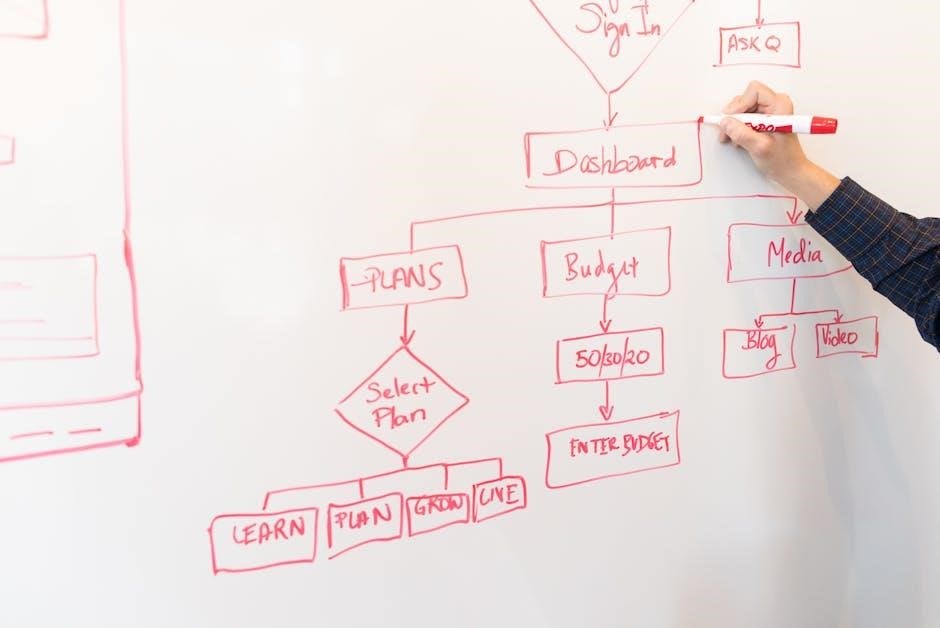
Getting Started with the Strike Pack
Unbox and familiarize yourself with the Strike Pack components. Ensure your controller is compatible and prepare for a straightforward setup process to enhance your gaming experience.
2.1 Attaching the Strike Pack to Your Controller
To attach the Strike Pack, align the device’s port with your controller’s accessory port. Gently insert the Strike Pack until it clicks securely into place. Ensure a snug fit to maintain proper connectivity. Avoid partial insertion, as this may cause issues with functionality. Once connected, the LED indicator will confirm the Strike Pack is ready for use. Proper alignment is crucial for optimal performance and to prevent damage to both the controller and the Strike Pack.
2.2 Pairing the Strike Pack with Your Console
After attaching the Strike Pack to your controller, plug the controller into your console using the provided cable. Turn on your console and ensure the Strike Pack is recognized. The LED light on the Strike Pack will illuminate, confirming successful pairing. For wireless controllers, ensure Bluetooth is enabled and follow the console’s pairing instructions. Once paired, the Strike Pack is ready to enhance your gaming experience with its advanced features and customizable settings.

Audio and Headset Usage
Connect your 3.5mm or USB headset to the Strike Pack for immersive audio. Adjust volume and settings directly on the device or through your console menu;
3.1 Using a 3.5 mm Headset
To use a 3.5 mm headset with your Strike Pack, simply plug the headset into the 3.5 mm audio port on the device. Ensure the headset is fully inserted for proper audio connectivity. The Strike Pack supports both wired headsets and USB wireless headsets, such as the Sony Gold model. Once connected, audio will automatically route through the headset, allowing for immersive gaming experiences. Adjust volume levels using the controller or Strike Pack settings for optimal sound quality.
3.2 Using a USB-Based Headset
Connecting a USB-based headset to your Strike Pack is straightforward. Plug the USB connector into the Strike Pack’s USB port. The device will automatically detect the headset, ensuring audio routes through it. For optimal performance, ensure the USB connection is secure. The Strike Pack supports USB headsets, including popular models like the Sony Gold wireless headset. Once connected, you can adjust volume and audio settings directly through the Strike Pack or your console’s audio options for a seamless gaming experience.
Operating the Strike Pack FPS Dominator
Master the Strike Pack FPS Dominator by understanding its device modes, LED indicators, and navigation controls. This section explains how to operate the device efficiently for optimal gaming performance.
4.1 Understanding the Device Modes (Tournament and MOD Mode)
The Strike Pack FPS Dominator operates in two primary modes: Tournament and MOD Mode. Tournament Mode is indicated by a white LED and allows for standard gameplay with basic mods enabled. MOD Mode, signaled by a blue LED, unlocks advanced customization options like rapid fire and anti-recoil. Users can switch between modes using the Select button, enabling quick access to desired settings. Understanding these modes is crucial for optimizing performance in competitive and casual gaming scenarios.
4.2 Navigating the Secondary Menu
Navigate the Secondary Menu by pressing the Gear button to access additional settings. Use the paddles to cycle through options like MOD settings, button mappings, and audio adjustments. The D-pad allows precise adjustments. LED indicators show the active mode (white for Tournament, blue for MOD). Save changes by pressing the Gear button again to exit. This menu is essential for customizing your Strike Pack experience, ensuring optimal performance tailored to your gaming preferences.
Mapping and Customization
Map paddles, adjust button layouts, and customize controls to enhance gameplay. Tailor settings to meet your preferences for optimal performance in every gaming session.
5.1 Mapping the Paddles
Mapping the paddles allows you to assign complex actions to the Strike Pack’s paddles, enhancing your gaming experience. Use the secondary menu to customize each paddle’s function, ensuring quick access to essential commands; This feature is particularly useful in FPS games, enabling rapid actions like reloads or melee attacks. Ensure the paddles are mapped intuitively to avoid confusion during gameplay. Proper mapping can significantly improve your response time and control accuracy, making it a crucial step in optimizing your setup.
5.2 Adjusting Button Layouts
Adjusting button layouts on the Strike Pack allows for personalized control schemes. Remap buttons to optimize your gaming experience, ensuring intuitive access to frequently used actions. Use the device’s menu to customize button assignments, tailoring the layout to your preferences. This feature is particularly beneficial for gamers seeking enhanced ergonomics or specific control setups for different genres. Experiment with various configurations to find the most comfortable and efficient layout for your gameplay needs.

Mod Functionality
Explore the Strike Pack’s mod functionality, enhancing your gaming experience with features like Rapid Fire, Burst Fire, and more. Customize mods to suit your playstyle perfectly.
6.1 Overview of Available Mods (Rapid Fire, Burst Fire, etc.)
The Strike Pack offers a variety of mods to enhance gameplay, including Rapid Fire for faster shooting, Burst Fire for controlled bursts, and Anti-Recoil to stabilize aim.
Additional mods like Quick Scope and Auto Run streamline movement and targeting.
Drop Shot enables quick dodging, while Auto Sprint keeps you moving.
These mods cater to different playstyles, allowing customization to optimize performance.
6.2 Accessing Quick Mods and Tournament Mode
To access Quick Mods, press and hold the Select button to enter the Secondary Menu.
Tournament Mode is activated by holding the Right Select/Paddle Button until the LED turns white.
Quick Mods allow instant activation of pre-set functions like Auto Run or Drop Shot.
Tournament Mode ensures compliance with competitive rules by disabling certain mods.
Use the Left Select/Paddle Button to navigate and toggle mods quickly during gameplay.

Troubleshooting and Maintenance
Resolve common issues like connectivity problems or firmware updates.
Maintain your Strike Pack by ensuring proper connections and updating software regularly.
7.1 Common Issues and Solutions
Common issues include connectivity problems or firmware-related bugs. Ensure the Strike Pack is fully connected and restart your console. For firmware updates, disable antivirus and firewalls temporarily. If the device isn’t recognized, check the port connection and update drivers. Clean the ports regularly to prevent dust buildup. Use high-quality cables to avoid signal interference. Refer to the troubleshooting guide for detailed solutions to enhance performance and resolve issues effectively.
7.2 Updating Firmware
To update the Strike Pack firmware, download the latest version from the official website. Connect the device to your PC via USB and disable antivirus/firewall temporarily. Launch the update tool, select your Strike Pack model, and follow on-screen instructions. Ensure the device remains connected until the update completes. Restart your console after the update. Regular firmware updates improve performance, add features, and fix bugs. Always use the correct firmware version for your specific Strike Pack model to avoid compatibility issues.
Thank you for using the Strike Pack Manual! This guide has provided essential steps to enhance your gaming experience with mods, customization, and troubleshooting tips. Master the Strike Pack, explore its features, and elevate your gaming performance. Always check for firmware updates to ensure optimal functionality and stay ahead in your gaming journey!
8.1 Final Tips for Optimizing Your Strike Pack Experience
To maximize your Strike Pack experience, explore all mods like Rapid Fire and Anti-Recoil to suit your playstyle. Regularly update firmware for the latest features and improvements. Experiment with paddle mappings and button layouts to find your ideal setup. Practice in training modes to master advanced techniques. Stay consistent with your configurations to build muscle memory. By optimizing these settings, you’ll enhance your gaming performance and dominate in competitive play. Happy gaming!

