how do i convert a pdf to a tiff file
Converting PDF to TIFF is essential for preserving high-quality images without compression, ideal for professional publishing, archiving, and ensuring lossless image integrity in various applications․
Why Convert PDF to TIFF?
TIFF format is ideal for maintaining high-quality, lossless images, making it perfect for professional publishing, archiving, and legal documents․ Converting PDF to TIFF ensures compatibility with systems requiring raster images and preserves clarity for large-scale printing or long-term storage, avoiding compression artifacts found in other formats․
Key Benefits of TIFF Format for PDF Conversion
TIFF offers uncompressed image quality, ensuring no loss of detail, making it perfect for high-resolution printing and archiving․ It supports multiple pages, ideal for documents with several images․ Additionally, TIFF is widely compatible across various platforms and software, providing flexibility and reliability for professional and industrial applications, while maintaining color accuracy and integrity․
Methods to Convert PDF to TIFF
Convert PDF to TIFF using command-line tools like ImageMagick, online converters, or software like Adobe Acrobat․ These methods offer flexibility for different user needs and preferences․
Using ImageMagick’s Convert Command
ImageMagick’s `convert` command enables efficient PDF to TIFF conversion․ Use `convert input․pdf output․tiff` for basic conversion․ For multi-page PDFs, specify `-density 300` and `-depth 8` for high-quality output․ To convert each page into separate TIFF files, use `convert -density 300 input․pdf -depth 8 output_%03d․tiff`․ Ensure Ghostscript is installed to handle PDF processing correctly, as ImageMagick relies on it for PDF operations․ For batch processing, scripts can automate conversion across multiple PDF files seamlessly․
Online PDF to TIFF Converters
Online tools like Convertio, Soda PDF, and CleverPDF offer quick PDF to TIFF conversion․ Upload your PDF, select TIFF format, and choose settings like resolution and compression․ These platforms support multiple files and provide options for quality and size․ Some tools allow converting each page to a separate TIFF file, while others offer batch processing․ Secure and user-friendly, they are ideal for fast, high-quality conversions without software installation․
Using Adobe Acrobat for Conversion
Adobe Acrobat provides a reliable method to convert PDFs to TIFF․ Open the PDF, go to File > Export To > Image > TIFF․ Choose settings like DPI, color depth, and compression to maintain quality․ This method ensures professional-grade output with precise control over image parameters․ It’s ideal for users needing high-fidelity TIFF files without additional software beyond Acrobat Pro․

Command-Line Tools for PDF to TIFF Conversion
Command-line tools like ImageMagick and Ghostscript offer efficient PDF-to-TIFF conversion․ Use convert or gs commands to set DPI, compression, and quality for precise control over output files․
Basic Syntax and Options
Using ImageMagick, convert PDF to TIFF with convert input․pdf output․tiff․ Options include -density 300 for DPI, -colorspace gray for grayscale, and -quality 100 for high quality․ Ghostscript offers gs -dBATCH -dNOPAUSE -sDEVICE=tiffg4 -r300 -sOutputFile=output․tiff input․pdf for similar results․ These commands provide a foundation for customization based on specific needs․
Advanced Settings for Quality and DPI
Enhance image quality by adjusting DPI with -density 300 and -resample 300․ Use -quality 100 for maximum fidelity․ For grayscale, apply -colorspace Gray and -depth 8․ Compression options like -compression LZW reduce file size without sacrificing quality․ These settings ensure optimal balance between file size and image clarity, crucial for professional and archival purposes․
Online Tools for PDF to TIFF Conversion
Utilize online platforms like Soda PDF, CleverPDF, or Convertio for quick, high-quality conversions․ These tools offer advanced settings, batch processing, and secure file handling for optimal results․
Popular Platforms and Their Features
Popular platforms include Soda PDF, CleverPDF, and Convertio, offering high-quality conversions with adjustable DPI, color management, and compression options․ CloudConvert supports batch processing, while Zamzar provides a user-friendly interface for quick file conversions․ These tools ensure secure handling of files, making them ideal for professional and personal use, with options to maintain image integrity and customize output settings for specific needs․
Step-by-Step Guide to Online Conversion
Upload your PDF file to an online converter like Convertio or Soda PDF․ Select TIFF as the output format and adjust settings such as DPI, compression, and color depth if needed․ Click the “Convert” button to process the file․ Once done, download the TIFF file to your device․ Ensure the platform supports batch processing for multiple files and check for additional features like DPI adjustments for optimal quality․
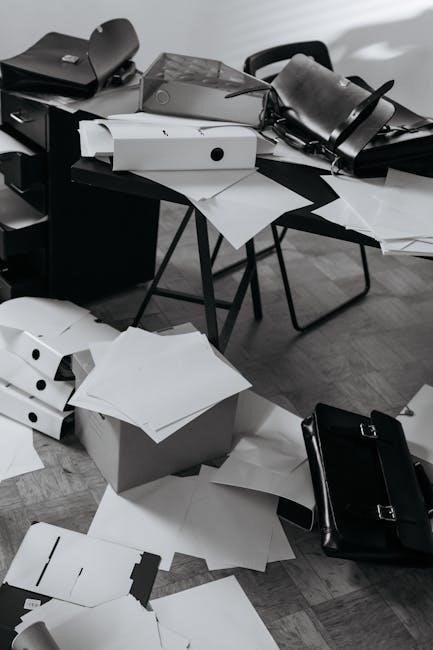
Maintaining Quality During Conversion
Maintaining quality during PDF to TIFF conversion requires adjusting DPI settings for resolution, using lossless compression to prevent data loss, and managing color depth for accuracy․
Resolving DPI and Resolution Settings
Setting the correct DPI (dots per inch) is crucial for maintaining image quality during PDF to TIFF conversion․ A higher DPI, such as 300 or 600, ensures sharper images but increases file size․ Use lossless compression to retain quality without compromising file integrity․ Tools like ImageMagick allow specifying DPI with the `-density` parameter, while Ghostscript offers similar controls for optimizing resolution and output quality effectively․
Color Management and Compression Options
Color management ensures accurate representation of your PDF content in TIFF format․ Use tools like ImageMagick to define color profiles and maintain consistency․ Compression options, such as LZW or ZIP, reduce file size without losing quality․ Balancing compression and color depth is key to achieving the desired file size and image fidelity for your specific needs․
Handling Multiple Pages and Batch Conversion
Efficiently convert multi-page PDFs to individual TIFF files or batch process multiple PDFs at once, ensuring each page is accurately preserved and converted for seamless workflows․
Converting Each Page to a Separate TIFF File
Use ImageMagick’s `convert` command with `-density` and `%d` for page numbering․ Example: `convert -density 300 input․pdf output_%03d․tiff`․ This processes each PDF page into individual TIFF files with specified DPI, ensuring unique filenames and maintaining quality․ Ensure Ghostscript is installed for PDF processing․ Adjust settings like `-colorspace` and compression for desired output․ Test the command and verify dependencies for optimal results․
Batch Processing for Efficient Conversion
For bulk conversion, create a script using ImageMagick․ Write a bash script to process all PDFs in a folder: `for file in *․pdf; do convert -density 300 “$file” “${file%․pdf}․tiff”; done`; This converts each PDF to a TIFF file with 300 DPI․ Optionally, add `-colorspace Gray` for grayscale or `-quality 100` for high quality․ Save the script, make it executable, and run it to batch convert all files efficiently․ This method streamlines workflows and saves time compared to manual conversion․ Ensure Ghostscript is installed for PDF handling and adjust settings as needed for compression or resolution requirements․
Common Issues and Troubleshooting
Common issues include blank page errors, installation problems, and dependency conflicts․ Ensure Ghostscript is installed correctly and settings are properly configured to avoid these problems․
Solving Blank Page Errors
Blank page errors during PDF to TIFF conversion often occur due to missing Ghostscript installation or incorrect policy․xml settings․ Ensure Ghostscript is properly installed and configured․ Check if PDF processing is allowed in policy․xml․ Use the correct ImageMagick syntax and verify the PDF file isn’t corrupted․ Adjusting density settings or reinstalling dependencies may also resolve the issue․ Always test with a different PDF to confirm the problem isn’t file-specific․
Fixing Installation and Dependency Issues
Ensure Ghostscript is properly installed, as it’s essential for PDF processing․ Avoid using Ghostscript version 9․26 due to bugs; opt for 9․25 or earlier․ Verify all dependencies are installed and up-to-date․ Check the policy․xml file to ensure PDF processing is enabled․ If issues persist, reinstall ImageMagick and Ghostscript, ensuring correct configuration․ Restart your system after installations to apply changes effectively․
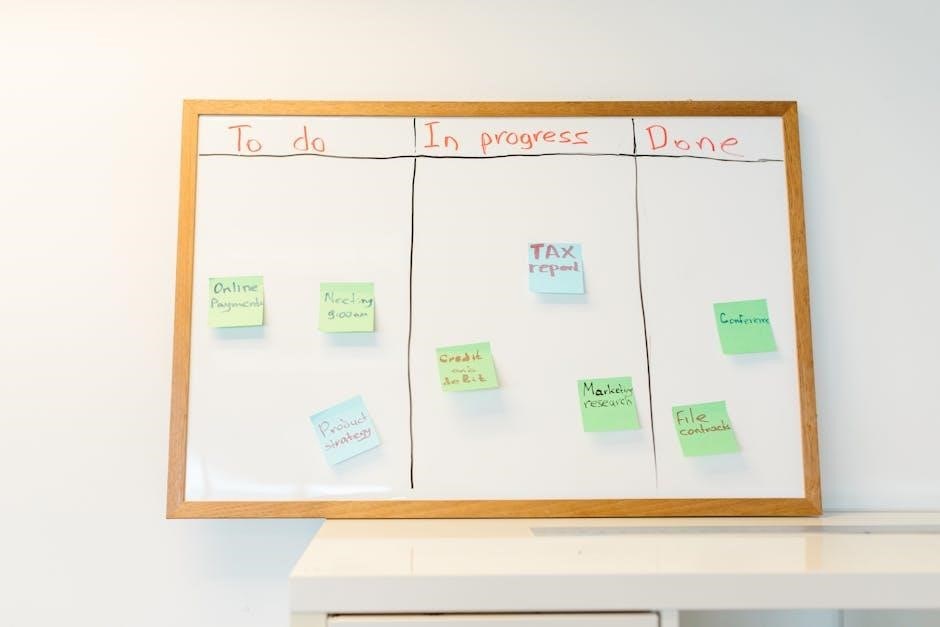
Using Ghostscript for PDF to TIFF Conversion
Ghostscript is a powerful tool for converting PDFs to TIFFs․ Install it properly, avoiding version 9․26 due to bugs, and use it as a backend for ImageMagick’s convert command․
Installation and Configuration
Install Ghostscript from its official website, avoiding version 9․26 due to bugs․ Run the installer and ensure it’s added to your system’s PATH․ Configure ImageMagick to use Ghostscript as its PDF backend for seamless conversions․ Verify the setup by converting a PDF to TIFF using the convert command, ensuring proper density and trim settings for optimal results․
Optimizing Ghostscript for TIFF Output
Optimize Ghostscript by adjusting resolution and compression settings to balance quality and file size․ Use the -r option to set DPI, such as -r300 for high-quality output․ Enable compression with -sCompression=LZW to reduce file size without losing quality․ Adjust color depth using -sDEVICE=gray or -sDEVICE=rgb based on your needs․ Experiment with these settings to achieve the best results for your TIFF conversions․

Automating PDF to TIFF Conversion
Automating PDF to TIFF conversion involves using scripts to process multiple files or pages efficiently․ This method streamlines workflows and ensures consistent output without manual intervention․
Scripting for Bulk Processing
Scripting enables efficient bulk conversion of PDFs to TIFFs․ Using tools like ImageMagick or Ghostscript, users can automate the process by writing simple batch scripts․ These scripts can iterate through multiple PDF files, converting each to TIFF while specifying settings like DPI and compression․ This method is ideal for handling large volumes of files without manual intervention, saving time and ensuring consistency across conversions․
Integrating Conversion into Workflows
Integrating PDF to TIFF conversion into workflows streamlines processes, enhancing efficiency․ Automation tools like ImageMagick or Ghostscript can be incorporated into scripts or hot folders for seamless batch processing․ This ensures consistent output and reduces manual effort․ By integrating conversion into existing systems, users maintain workflow continuity, ensuring high-quality TIFF files are produced reliably and efficiently for further processing or archiving․
Converting PDF to TIFF requires careful consideration of quality, DPI, and compression․ Choose the right tool for your needs, ensuring high-resolution output for professional results․
Choosing the Right Method for Your Needs
Selecting the appropriate method for PDF to TIFF conversion depends on your technical expertise, desired quality, and workflow․ For batch processing, command-line tools like ImageMagick or Ghostscript are efficient․ Online converters offer simplicity and convenience, ideal for occasional use․ Adobe Acrobat provides precise control for professional needs․ Evaluate factors like DPI, compression, and color management to ensure optimal results tailored to your specific requirements․
Final Tips for Successful Conversion
Ensure high-quality output by selecting appropriate DPI and compression settings․ Verify settings before conversion to avoid reprocessing․ Use tools like ImageMagick or Ghostscript for precise control․ For multiple pages, batch processing saves time․ Organize files logically and test conversions with small samples to confirm settings․ Prioritize lossless compression to maintain image integrity, especially for professional or archival purposes․

